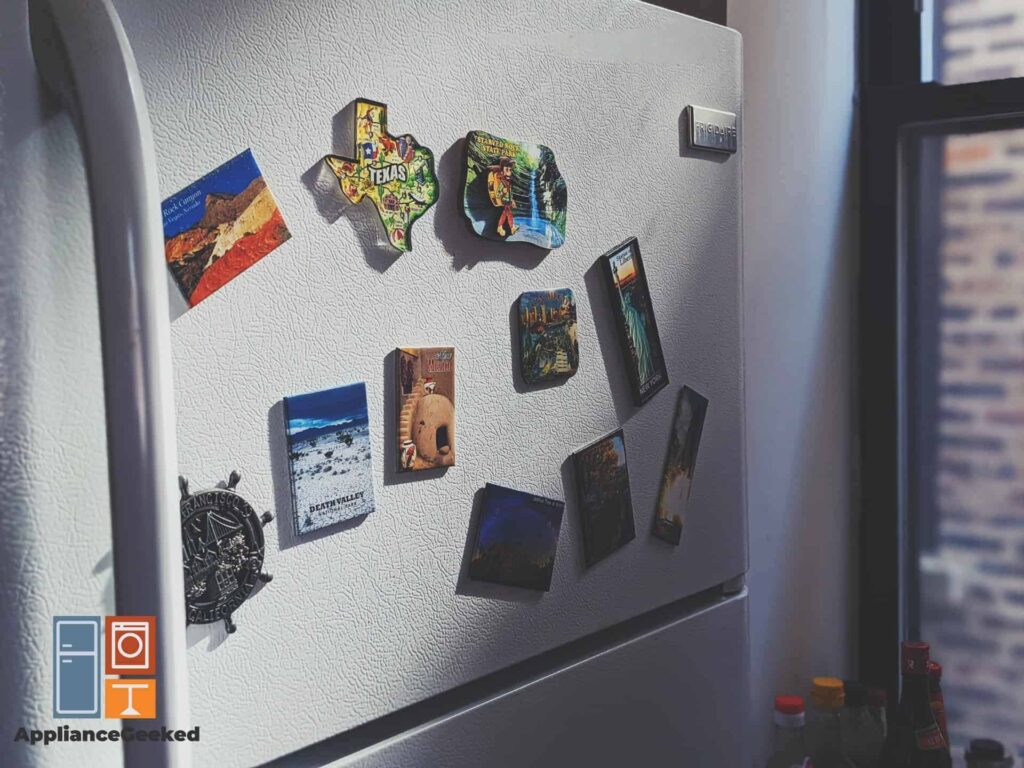Do you want to build a smart home ecosystem with your Samsung refrigerator but don’t know where to start?
Adding apps to a Family Hub refrigerator can help you build an all-in-one interface, where you can manage your pantry, monitor home cameras, and control Alexa, among other things.
It will take less than five steps to install an app on your fridge. That’s not even a minute of your time.
If you want to make the most out of your Family Hub, this guide is for you. We’re going to show you how to add, organize, and remove different features: apps, widgets, boards, pictures, and more.
Let’s get right into it.
What apps are available for the Samsung Family Hub Refrigerator?

Samsung Family Hub refrigerators support a variety of apps that keep you connected to every part of your life, from food and entertainment to home and family.
These are all the apps that you can download on Family Hub:
| Category | Applications |
| Food, Meal Planning, and Shopping | Quick View Inside Smart Recipes Meal Planner Shopping List Fresh Direct Nespresso Purdue Farms Instacart Shop Rite |
| Entertainment | Smart View Spotify Amazon Music Pandora iHeartRadio TuneIn NPR |
| Smart Home Control | Ring Alexa SmartThings Dashboard SmartThings Thermostat SmartThings Video HomeAdvisor Bixby AmazonDash |
| Family Board | Whiteboard Gallery Calendar Memos To-Do Timer Fridge Manager Trivia Weather Internet Morning Brief |
You may or may not be able to access some of these apps depending on your fridge’s Family Hub model.
Only the apps you see on the Apps menu can be downloaded on Family Hub. Currently, there’s no other way of installing apps that aren’t on this list.
| Quick Note: Samsung’s curated app selection may change when they release software updates for Family Hub. Always keep your Family Hub software up to date to make the most out of its features. |
How to Install Apps to a Samsung Refrigerator
To install an app to a Samsung refrigerator, open the App menu on the Family Hub display, and swipe down to see all the apps available for download. Then, click on an app to install it.
Follow these steps to install apps on Family Hub:
- Step 1: Swipe up from the bottom of the Family Hub screen.
- Step 2: Swipe down to see all the apps available for download.
- Step 3: Tap on the app you want to download.
- Step 4: Click Install.
Once you’ve installed all the apps you need, you can add and organize them on your Family Hub’s Home Screen.
How to Customize the Family Hub Home Screen
Customize a Family Hub’s Home Screen by adding all the features you need: pictures, videos, stickers, drawings, texts, widgets, and apps.
Tap on an empty space on the display, then click on the feature you wish to add.
You can keep your Home Screen organized by moving apps and widgets around. Just press and hold an app you want to move, then drag it to its new location.
To maximize space on your Home Screen, you can layer your widgets. Press and hold a widget with your finger, then drag it on top of another widget to form a layer.
If you want to remove an app from the Home Screen, simply tap and hold it until you see a pop-up menu. Then, select Remove from Home.
How to Add an App to the Home Screen
To add an app to the Family Hub’s Home Screen, do the following steps:
- Step 1: Swipe up on the Family Hub display to see the App list.
- Step 2: Press and hold the desired app.
- Step 3: Click Add to home on the pop-up menu.
- Step 4: Tap and hold the app, then drag it to a desired spot on the Home Screen.
How to Add a Widget to the Home Screen
To add a widget to the Home Screen, follow these steps:
- Step 1: Swipe up on the Home Screen.
- Step 2: Tap and hold the app you want to add.
- Step 3: Select Add Widget from the pop-up menu.
- Step 4: Choose your desired size for the widget.
- Step 5: Tap and hold the widget to drag it to a desired location.
How to Add Pictures to the Home Screen
To add pictures to the Family Hub Home Screen, follow these steps:
- Step 1: Tap on an empty space on the Family Hub’s display.
- Step 2: Select ‘Pictures’ on the pop-up menu.
- Step 3: Choose your desired photo from the list, then tap next.
- Step 4: Select a frame for the picture.
- Step 5: Tap and hold the photo, then drag it to where you want.
How to Download the YouTube App on a Samsung Fridge
Samsung Family Hub currently doesn’t allow you to download the YouTube app.
However, you can use the Internet browser or the Smart View app to mirror a mobile device’s screen and watch YouTube videos on Family Hub.
| Internet app | SmartView | |
| Requirements | The Internet app is pre-installed on Family Hub, so you don’t even have to download anything. Just click on the Internet app on your fridge’s display, and enter YouTube on its search bar. Then, look for a YouTube video to watch from your fridge. | SmartView enables YouTube access by mirroring a device’s screen to your fridge’s display. Other than your Family Hub fridge, you need a compatible device like a TV or smartphone to use Smart View. If you want to use Smart View to stream media on your fridge, we have a guide for that. |
| Difficulty | Easy | Medium |
| Time | Instant | Few minutes |
Can you make calls on Samsung fridge?
It’s possible to make and receive calls on a Samsung fridge. To do so, you need to set up Bluetooth connectivity and Bixby on your Family Hub.
First, connect the Family Hub to a wireless network to set up Bixby. Then, enable the fridge’s built-in microphone and speakers so the virtual assistant can receive your voice commands.
Click on the Bixby icon on the bottom left corner of the fridge to activate the voice assistant. Or, you can say “Hi Bixby.”
After setting up Bixby, connect a smartphone to your Family Hub via Bluetooth. Confirm the pairing request, and allow the necessary permissions to set up Bluetooth connectivity on both devices.
Once you’ve set up Bluetooth and Bixby, you can make and answer calls right from the Family Hub fridge.
Can you watch TV on Samsung Family Hub?
Watching TV on a Samsung Family Hub refrigerator is now possible through TV Plus. Just open the TV Plus app on the Family Hub display, and choose a channel you want to stream right from the fridge screen.
TV Plus has a growing selection of news, sports, and entertainment programs. It has 200+ live programs and channels, as well as 1000+ videos on-demand.
Once you open the TV Plus app from Family Hub, you will see three available categories: Live, Discover, and My TV Plus.
| TV Plus Categories | Services |
| Live | The Live tab has a selection of live channels and programs. |
| Discover | The Discover tab has all the binge-worthy shows and movies that everyone is watching. |
| My TV Plus | My TV Plus has all your favorites. |