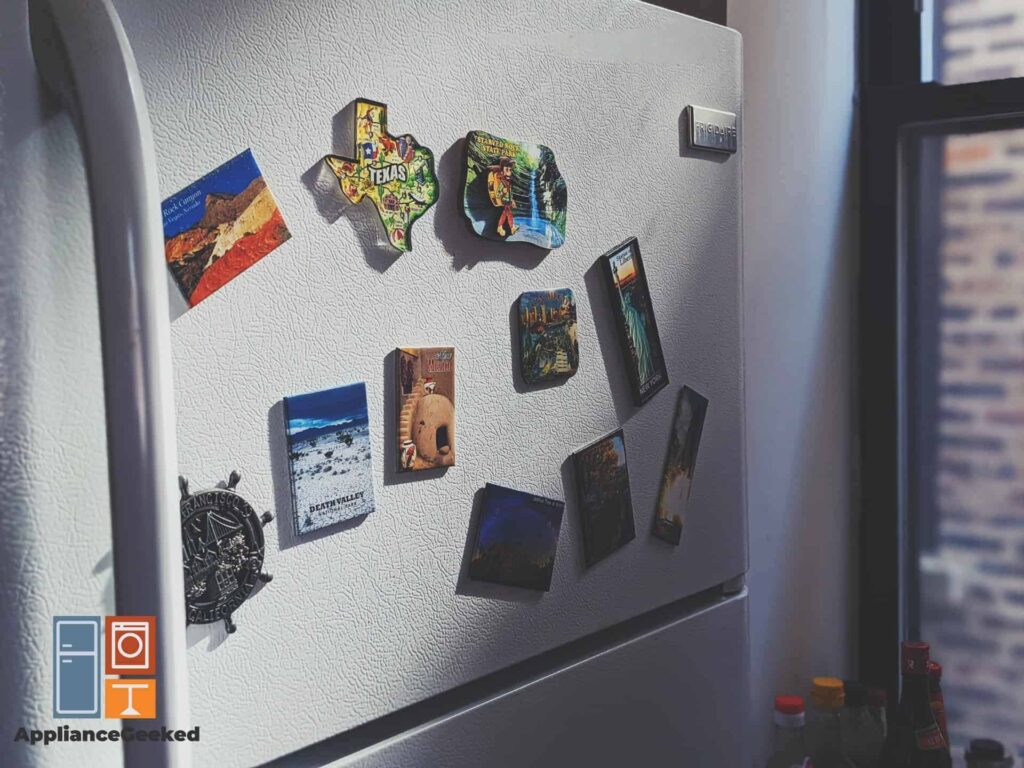Is there a particularly lovely photo that you want to display on your Samsung refrigerator’s home screen?
No need to look further for instructions; this article has detailed a step-by-step method and tips on personalizing your Samsung Fridge’s Family Hub screen.
From uploading photos to choosing a screensaver, you can showcase all the fun family memories you want, as easily as arranging a physical photo album.
So gather all your favorite images, and let’s dive right in!
How to Add Pictures to Samsung Fridge

To add images to your Samsung fridge:
- Step 1: Open the SmartThings app on your phone and navigate to ‘Devices’ to select your fridge.
- Step 2: On your fridge, tap ‘Upload pictures’.
- Step 3: Select ‘Picture’ and allow necessary permissions.
- Step 4: Select the image(s) you’re uploading, then tap ‘Upload’.
Adding photos to your Samsung refrigerator is possible if you have a Family Hub model.
This type of fridge uses features like an enhanced touchscreen and WiFi activation, which allow it to perform advanced digital functions such as running applications and allowing other devices to control the unit’s settings remotely.
The latter part is also made possible by the SmartThings app, which allows you to centralize other appliances in your household (not just Samsung ones!) that can connect to your home network.
With this app, uploading photos to your fridge won’t feel any different from uploading things to a social media platform. You might run into a couple of restrictions, though, such as a limitation to how many files you can upload.
To make the process smoother for you, we’ve prepared a few tips you can follow. See them below!
- Mark your fridge as a favorite. Upon installing the SmartThings app on your phone, we recommend identifying your fridge as a favorite.
This allows you to quickly access the settings for the appliance without having to navigate to the ‘Devices’ tab.
- Set a default gallery. Once you choose ‘Upload’ on SmartThings, the app might ask you to choose where you’ll be selecting a photo to upload.
Your image files are typically stored in your Gallery folder or backed up in Google Photos (on Android phones).
Similar to marking your appliance as a favorite in the SmartThings app home screen, designating a default folder for your images or videos allows you to quickly access your gallery the next time.
Moreover, your first time uploading a photo will prompt an ask box regarding access permissions to your gallery.
This might sound intimidating at first, but don’t worry! Giving permission to the application means allowing it to manage your photos, so you can freely choose multiple images at once.
- You can only upload 10 files at a time. When selecting photos (or videos) to upload, you can only select ten items at once, and they’re limited to the same format for each batch.
In other words, uploading a photo and a video at the same time won’t be possible.
Once the upload is finished, the Family Hub screen will display a notification. Clicking on this notice will take you to the recently uploaded photos or videos.
Moreover, aside from the Family Hub’s storage capacity, there’s no other limit to how many batches you can upload. So you can transfer as many photos or videos as you want!
| Quick Tip: Downloading the SmartThings app is a must for smart appliances, which is why we recommend getting it as soon as your new appliance arrives at your front step. It’s free to download, and all you need to access it is a Samsung account to log in! Though it uses a Samsung account as an ID, as we’ve mentioned, you can keep adding devices of different brands as long as they can connect to your home network. |
How to Delete Photos or Videos from Your Samsung Fridge

To delete media files from your Samsung fridge:
- Step 1: On the Family Hub panel, navigate to ‘Apps’ and then tap ‘Gallery’.
- Step 2: Select the item you want to delete, then tap ‘Delete’.
- Step 3: Confirm the command by tapping ‘Delete’ again.
Moreover, we’ve prepared a couple of tips to make the process easier for you:
- Select multiple items. Family Hub allows you to delete several items at once but without the quantity limit.
This means that you can delete as many items as you want in a single batch — not just 10!
To delete multiple items, simply tap and hold the first media file you want to delete until a blue checkmark on the item appears. Then, select additional items.
- Delete photos and videos at the same time. While you can’t upload photos and videos in the same batch, Family Hub does allow you to delete them at once!
- Deleted items are permanently removed from the Family Hub. When you delete a file from your Family Hub gallery, it doesn’t go into a “Recently Deleted’ folder like in newer models.
Once you remove it, it’s gone.
But no worries; this doesn’t mean it’s gone from your phone! Remember that your Family Hub has separate storage from your smartphone, so deleting photos from the appliance doesn’t affect your phone gallery.
Likewise, deleting photos from your phone doesn’t affect the ones you uploaded to your fridge.
| Quick Tip: Most Family Hub models have an average media storage of 3GB. Videos can take up more space than photos, depending on their quality. Consult your user manual first to verify your fridge’s storage capacity so you can optimize your gallery. |
How to Set a Wallpaper on Your Samsung Fridge

To set a wallpaper on your Samsung fridge:
- Step 1: On your Family Hub, navigate to ‘Settings’ and tap ‘Display’.
- Step 2: Select ‘Wallpaper’, then ‘Picture’.
- Step 3: Tap on the gallery thumbnail under ‘Picture’ to select an image.
- Step 4: Chose the photo you want, then tap ‘Apply’ to save changes.
Now that you’ve learned how to upload (and delete) media files to your Family Hub, here are a few tips for setting one of them as your wallpaper:
- You can set a color as your home screen. Say the photo you wanted as your wallpaper didn’t exactly fit, but you don’t want to go back to the boring and impersonal default home screen.
In that case, you can set a custom color as your temporary wallpaper instead! You can do this by choosing ‘Color’ in Step 2 of the above method, instead of ‘Picture’.
You can also set the color as a base for your photo wallpaper.
- You can customize your screensaver. Like a good old phone or a computer, you can also give your Family Hub fridge a screensaver.
To activate the screensaver function, simply go to Settings, navigate to Display, then toggle Screensaver. Tap on Screensaver Theme, and then choose what kind of screensaver you want.
From this panel, you can select from a variety of options such as a weather widget, a color cover screen, or even a slideshow of your photos.
You can also choose to randomize your screensaver so you get a new thing each day. Simply select ‘Random’ on the screensaver panel, then click ‘Apply’ to save all settings.
Once a photo is uploaded to the Family Hub panel, you can do whatever you want with it. With enough photos, you can make a slideshow, or you can decorate your home screen with them!
You can view your photos by going to the Family Hub Gallery (tap on ‘Apps’, then ‘Gallery’, then ‘Pictures’). Then, you can select a photo to view.
When a photo is in viewing mode, a tiny tab will appear with several options such as ‘Rotate’, ‘Play Slideshow’, ‘Add to Home’, ‘Details’, or “Delete’.
When you choose Play Slideshow from this tab, Family Hub will showcase your uploaded photos (in the same folder) as a slideshow. Do note that this is different from setting it as your screensaver.
You can also choose ‘Add to Home’ to put a particular image on your home screen. To add multiple images, tap an empty space on your Family Hub home screen, then choose ‘Picture’ on the dialogue box it will prompt.
Like with uploading a photo, however, you can only decorate your home screen with a single media type.
Samsung takes pride in its Family Hub models for bringing household ties closer, and we can certainly see why!
With its many entertaining features that allow its users to do activities one can do on a regular computer, such as watching films, it takes family bonding to a whole new level.
We hope this article made it easy for you to manage your media files on your Samsung refrigerator. Go showcase your family’s beautiful smiles!
![How to Add Pictures to Your Samsung Refrigerator [QUICK AND EASY]](https://www.appliancegeeked.com/wp-content/uploads/2023/02/How-to-Add-Pictures-to-Your-Samsung-Refrigerator-QUICK-AND-EASY-1024x703.jpg)