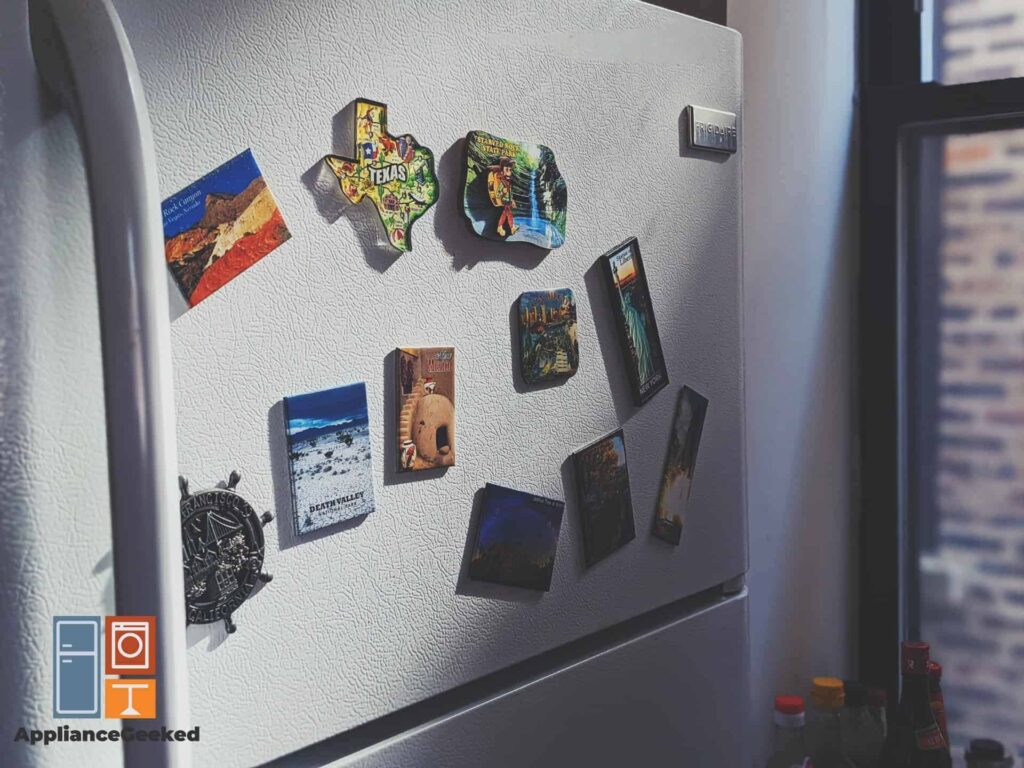Connecting a Samsung fridge to a WiFi network is easy. Although it takes quite a few steps, it won’t take up too much of your time.
As long as you follow our instructions carefully, you can connect the Samsung fridge to a WiFi network in 10 minutes or less.
Let’s get right into it.
How to Turn On WiFi on Samsung Refrigerators
To turn on WiFi on a Samsung fridge, open SmartThings on a mobile device. Then, add “Refrigerator” to the app’s device list.
Press “Fridge” on the Samsung fridge control panel until “AP” shows on the display.
On the app, select a WiFi network for the fridge. Enter the password, and click Connect.

How to Turn On WiFi on a Family Hub Refrigerator
Setting up a WiFi connection on a Family Hub fridge requires the SmartThings app.
You’ll have to set up the app on a supported mobile device, then you’ll be redirected to the Family Hub display to complete the connection.
To turn on WiFi on a Family Hub fridge, follow these steps:
- Step 1: Install SmartThings on a supported mobile device.
- Step 2: Open the app, and click “Start” to get started.
- Step 3: Allow SmartThings to access the device’s location.
- Step 4: Click the “+” icon, and select “Device”.
- Step 5: Select “Refrigerator” and the brand “Samsung”.
- Step 6: Select “Family Hub”.
- Step 7: Tap “Start”.
- Step 8: Choose a location and room for the Family Hub.
- Step 9: Click “Next”.
- Step 10: On the fridge display, open “Settings”.
- Step 11: Go to “Connections” > “Easy Connections”.
- Step 12: Tap “Connect”.
- Step 13: Check the fridge display for a pin.
- Step 14: Enter that pin on the mobile device.
- Step 15: Click “Done”.
- Step 16: Select the WiFi network for the Family Hub.
- Step 17: Enter the password, and tap “Connect”.
- Step 18: Give the fridge a name if you want.
- Step 19: Click “Done”.
How to Turn On WiFi on a Non-Family Hub Refrigerator
Not all smart Samsung refrigerators have a built-in display. If you have a smart fridge that is not a Family Hub unit, you can still connect it to a wireless network using the SmartThings app.
To set up WiFi on a non-Family Hub Samsung fridge, follow these steps:
- Step 1: Download SmartThings on a mobile device.
- Step 2: Open the app, and sign into a Samsung account.
- Step 3: Hit “Start” to turn on WiFi and Bluetooth for SmartThings.
- Step 4: Allow SmartThings to access the device’s location.
- Step 5: Click on the + icon, and pick “Device”.
- Step 6: Choose “Refrigerator” and the brand “Samsung”.
- Step 7: Tap “Refrigerator”.
- Step 8: Click “Start” to set up the refrigerator.
- Step 9: Select a location and room for the fridge.
- Step 10: Open the fridge doors to access the control panel.
- Step 11: Click “Door Alarm” to unlock the control panel.
- Step 12: Press and hold the “Fridge” button until AP shows on the display.
- Step 13: Back on the phone, select the WiFi network that the fridge will use.
- Step 14: Enter the WiFi password.
- Step 15: Click “Connect”.
After following all the steps, the smart fridge will connect to the WiFi network. Now, it will also be part of the SmartThings home system, which you can control from the app.
Why is my Samsung fridge not connecting to WiFi?
If a Samsung fridge can’t connect to WiFi, it’s most likely because the WiFi is off or hidden. Or, there are too many devices on the network.
It could also be because of weak signal strength or poor internet connection. In such cases, contact the ISP or the router’s manufacturer for assistance.
| Cause | Solution |
| The WiFi is off. | Make sure the WiFi router’s power cord is plugged in. Look for the power switch on your router. It’s usually located at the back of the device. Press it to turn on the WiFi signal and enable internet access. |
| The WiFi network is hidden. | To connect a Samsung fridge to a hidden network, enter the WiFi name instead of selecting it from the list of available networks. Or, unhide the WiFi network so that the fridge can detect it. Enter the IP address on the internet browser, including the login information. Go to the wireless network settings and unselect any option to hide the WiFi name. It may say “Hide SSID” or something else, depending on the Internet Service Provider (ISP). |
| Too many devices are connected to the network. | Disconnect other devices from the WiFi network. Then, reconnect the Samsung fridge to the network. |
| Signal strength is weak. | Move the router closer to the Samsung fridge, or use a repeater to increase the network’s signal strength. |
The WiFi is off.
Before anything else, check if your WiFi is on. Your fridge can’t detect your WiFi network if it is off.
Solution: To turn the WiFi on, follow these steps:
- Step 1: Plug in the router’s power cord properly.
- Step 2: If it has a power button, press it for a few seconds until the lights appear.
- Step 3: Try to connect the fridge to the WiFi network again.
The WiFi network is hidden.
If a Samsung fridge can’t detect a WiFi network, it might be marked as hidden. It is a common security measure used to prevent unauthorized users from connecting to the network.
Solution: To connect to a hidden network, follow these steps:
- Step 1: Once you see the prompt on the SmartThings app to select a WiFi for the fridge, scroll down and click “Add Network”.
- Step 2: Connect to the hidden network by entering the WiFi name instead of selecting it from the list of available networks.
If you follow these steps, you can connect the Samsung fridge to a WiFi network while it stays hidden.
Another option is to unhide the WiFi name so it’s easier for you to connect additional devices to the network in the future.
To unhide a WiFi network, follow these steps:
- Step 1: Enter the router’s IP address on an internet browser.
- Step 2: Enter the login information.
- Step 3: Select Wireless Network/Home Network/WLAN.
Once you can access the network’s control panel, look for a tab that says Wireless Network, Home Network, or WLAN. It will vary depending on the ISP.
- Step 4: Click on the “Configure” or “Modify” option to change the settings.
- Step 5: Unselect any option that may say “Hide SSID”.
- Step 6: Apply the changes to the network settings.
| Quick Note: Check the user manual for the IP address. You can also check the router for information such as SSID, network key, and encryption key. |
There are too many devices on the network.
Having too many devices connected to a wireless network can overwhelm it.
Depending on the number of smart devices and the bandwidth they consume, you might experience little to no connectivity.
As a result, you get slow browsing speeds and buffering during streaming. You might also be unable to connect additional devices to the wireless network.
You can take it as a sign to upgrade the router. Or, you can limit the number of devices connected to the network.
Solution: Disconnect other smart devices from the wireless network. Then, try to reconnect the fridge.
If that doesn’t work, check your network’s signal strength because it might be weak. It is a common issue that is often overlooked, but it’s quite easy to fix.
The network’s signal strength is weak.
WiFi uses radio frequencies to send signals to WiFi-enabled devices like your Samsung refrigerator.
If something interferes with or interrupts the signal, such as a physical barrier or distance, you can experience weak signal strength, as well as slow internet speeds.
If the network’s signal is too weak, the fridge can’t successfully connect to the internet. You can verify this by connecting a mobile device to the same network.
Simply hold the device close to the refrigerator, and check the WiFi signal. Even if you have one or two bars, it might be too weak to establish a successful connection.
Lucky for you, it has a quick fix.
Solution: Move the router closer to the Samsung fridge, or use a repeater to increase the network’s signal.
If you’re still experiencing connectivity issues after performing these fixes, contact your Internet Service Provider (ISP) for assistance.
How do I reset my Samsung refrigerator WiFi?
To reset the WiFi on a non-Family Hub Samsung refrigerator, click and hold the “Lock” button on the control panel. Press it until “A” and “r” appear on the display.
On a Samsung Family Hub, open Settings > Connections > WiFi on the screen. Select the desired WiFi network, and click Forget to reset.

How to Reset the WiFi on a Family Hub Refrigerator
To perform a network reset on a Family Hub fridge, follow these steps:
- Step 1: Open Settings on the Family Hub display.
- Step 2: Click on “WiFi”.
- Step 3: Select a “WiFi” network.
- Step 4: Tap “Forget” or “Disconnect.”
How to Reset the WiFi on a Non-Family Hub Refrigerator
To do a network reset on a non-Family Hub fridge, follow these steps:
- Step 1: Go to the control panel of the fridge.
- Step 2: Press and hold “Lock” until you see “A” and “r” appear on the display.