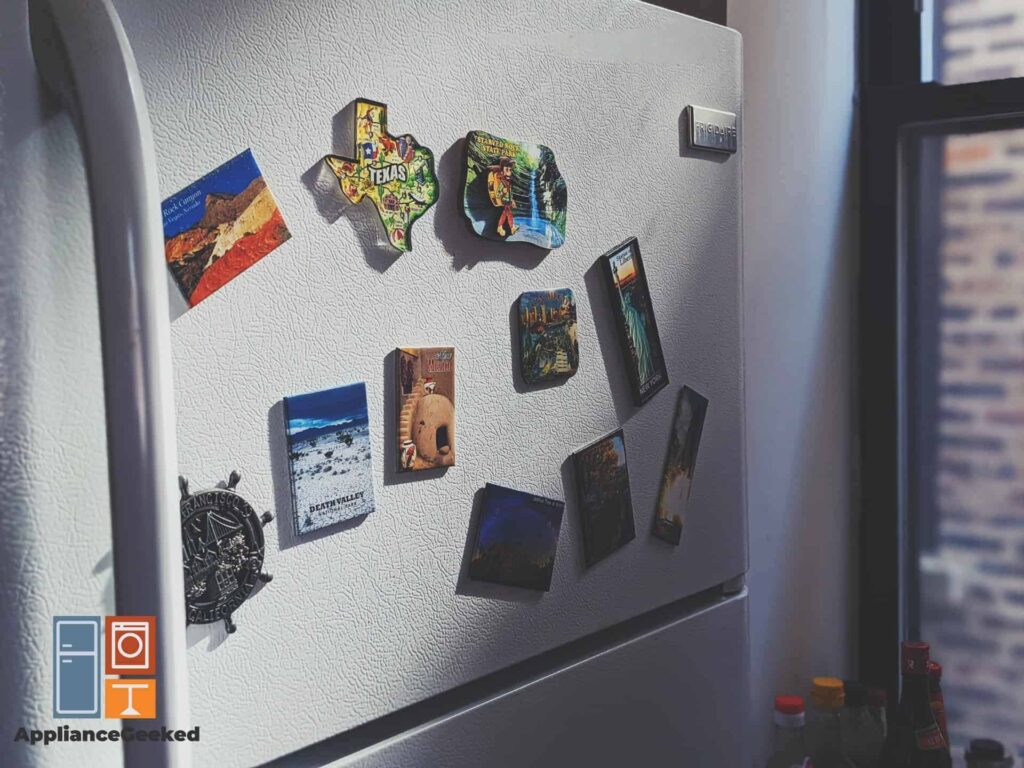As long as your iPhone is compatible with SmartThings, connecting an iOS device to a Samsung fridge should be quick and easy.
In this article, we’re going to show you how to connect an iPhone to a Samsung Family Hub, as well as a non-Family Hub fridge.
Let’s jump right in.
How to Connect an iPhone to a Samsung Refrigerator
To connect an iPhone to a Samsung fridge, set up SmartThings on a compatible phone. Open the app’s Device tab, and add Family Hub to the list of connected devices.
Open SmartThings on Family Hub to complete the process. Go to Settings, click Easy Connections, and wait for it to detect the iPhone.
If you see a pin on the Family Hub display, enter it into the iPhone.
Once the process is complete, the Family Hub will appear on the iPhone’s SmartThings app. Now, you can control the fridge’s features and functions from your mobile device.

Whether you have a Family Hub fridge or not, you should be able to connect a Samsung smart fridge to an iPhone using SmartThings. Just make sure the iOS device is compatible with the app.
To install SmartThings on an iPhone, follow these steps:
- Step 1: Open the App Store on your iPhone.
- Step 2: Look for the SmartThings app.
- Step 3: Click “Install”.
- Step 4: Read the prompt, and click “OK” to enable the app to use Bluetooth.
- Step 5: Sign in to your Samsung account. Or, create a new one.
- Step 6: Read the terms and conditions of creating a new account.
- Step 7: Click “Agree” to continue.
| Quick Note: The SmartThings app is compatible with iOS devices running on iOS 13.0 and higher. It’s supported on iPhone 6, iPad Mini 4th Gen, and later devices. |
How to Connect iPhone to a Non-Family Hub Fridge
After setting up SmartThings on your iPhone, you can now connect your Samsung fridge to the app.
Even if your Samsung fridge isn’t one of the latest Family Hub units, you can still use SmartThings to monitor and control your fridge’s functions from your iPhone.
To connect an iPhone to a non-Family Hub fridge, follow these steps:
- Step 1: Open the SmartThings app on your iPhone.
- Step 2: Click “Start”, and choose “Allow all the time”.
- Step 3: Open the “Device” tab, and tap the + icon.
- Step 4: Press “Add device”, and click “By device type”.
- Step 5: Tap “Refrigerator”, and select “Samsung”.
- Step 6: Choose “Refrigerator”, and tap “Start” to add your fridge.
- Step 7: Pick a location and room for your fridge, then click “Next”.
- Step 8: Open the fridge door, and click the Door Alarm button.
- Step 9: Press and hold the Fridge button until AP appears on the display.
- Step 10: Connect to a WiFi network.
- Step 11: Name the fridge on the SmartThings app, and select “Done”.
| Quick Note: Make sure the Samsung fridge and iPhone are connected to the same wireless network. This makes it easier for SmartThings, as well as the devices, to connect. |
How to Connect iPhone to a Family Hub Fridge
To connect an iPhone to a Family Hub fridge, install the SmartThings app on the compatible device. Set up SmartThings on the iPhone, then you’ll be redirected to the Family Hub display to complete the process.
After downloading SmartThing on your iPhone, follow these steps to connect it to Family Hub:
1. Add Family Hub to the SmartThings app.
After downloading SmartThings on your iPhone, connect the Samsung Family Hub fridge to the app. To do so, follow these steps:
- Step 1: Open the SmartThings app on the iPhone.
- Step 2: Hit “Start”.
- Step 3: Click on “Allow all the time” to enable the app to scan for the fridge.
- Step 4: Go to the “Devices” tab, and click the + icon.
- Step 5: Select “Add device”, and tap “By device type”.
- Step 6: Click “Refrigerator”, and choose “Samsung”.
- Step 7: Select “Family Hub”, and tap “Start”.
- Step 8: Select the location and room for your Family Hub, and click “Next”.
2. Set up SmartThings on Family Hub.
Once you’ve added Family Hub to the SmartThings app on your iPhone, continue the connection process on the fridge display.
To set up SmartThings on Family Hub, follow these steps:
- Step 1: Open the App menu on the Family Hub display.
- Step 2: Click “Settings”.
- Step 3: Select “Connections”, and tap “Easy Connections”.
- Step 4: Click “Connect”.
- Step 5: Wait for the Family Hub fridge to detect the iPhone.
- Step 6: Click “OK” on the fridge display.
- Step 7: Enter the pin displayed on the fridge into your iPhone.
- Step 8: On the iPhone, choose a WiFi network for the Family Hub.
- Step 9: Click “Done”.
The Family Hub will appear on the iPhone’s SmartThings app if the connection was a success. From your phone, you’ll be able to control all of the fridge’s functions and features.
| Quick Note: If your Family Hub fridge has been registered to an existing account, you will be asked to reset it. Just follow the prompts that appear on your iPhone to reset Family Hub. |
What to Do If My Samsung Fridge Connects to My iPhone
If your Samsung refrigerator connects to your iPhone via SmartThings, you can start managing your fridge more efficiently. Keep track of what’s in your fridge, plan your meals, sync your shopping lists, and more.
Smart home control and automation features will vary depending on the refrigerator. But with Family Hub, here are some of the things you can do:
- Manage your pantry and recipes.
From your iPhone, you can see exactly what you have inside your Samsung fridge in real time. Simply open the View Inside app from SmartThings to track items in your fridge, as well as the pantry.
You can even check the expiration dates of your food items, so you know when they are starting to go bad.
- Plan your meals.
Another thing you can do using the SmartThings app is meal planning.
Using SmartThings Cooking, look up recipes based on what you have inside your fridge, and plan weekly meals for the entire family. You can access recipes, photos, videos, and even reviews from the app.
- Create virtual shopping lists.
You never have to lose a shopping list again. With SmartThings, you can make virtual lists and sync them across your devices.
- Turn your Family Hub into a TV.
Using SmartThings, you can mirror TV shows and films from your iPhone onto the Family Hub fridge. You can catch up on your favorite Netflix shows and more while you’re preparing food.
- Keep an eye on everything at home.
SmartThings is a powerful remote for your smart home. Whether from your Family Hub or iPhone, you can view and control all of your smart devices from one place.
Even when you’re away from home, you can turn the devices on or off with a tap of a finger or a voice command.
Why won’t my Samsung fridge connect to my phone?
If a Samsung fridge isn’t connecting to a phone, your mobile device might not be compatible with SmartThings. Find a different device that supports the app.
However, if the phone is compatible, you might need to update the SmartThings app.
Check if your device is compatible.
For Android devices, SmartThings requires an Android 8.0 operating system or higher.
For iOS devices, SmartThings supports iOS 13.0 and higher. SmartThings is supported on a few iOS devices, including iPhone 6s, iPad Mini 4th Gen, and later devices.
| Requirements | Android | iOS |
| Supported device types | Smartphones and tablets | iPhone 6 or higher, iPad |
| App preload criteria | At least 2 GB of RAM, Bluetooth Profile 4.0 or higher, and Wi-Fi mirroring capability | At least 2 GB of RAM, Bluetooth Profile 4.0 or higher, and Wi-Fi mirroring capability |
Update the app.
Always use the latest version of the SmartThings app to connect an iPhone to a Samsung fridge.
If the devices are compatible with SmartThings, but still aren’t connecting, the SmartThings app probably just needs an update.
Go to the App store and check for updates. If an update is available, click to download it.
After, open the app, and try setting up the connection again.
Follow the instructions we mentioned above to set up SmartThings on your phone and to connect the fridge to the iPhone.
![How to Connect an iPhone to a Samsung Fridge [Easy Guide]](https://www.appliancegeeked.com/wp-content/uploads/2023/02/How-to-Connect-an-iPhone-to-a-Samsung-Fridge-Easy-Guide-1024x577.jpg)