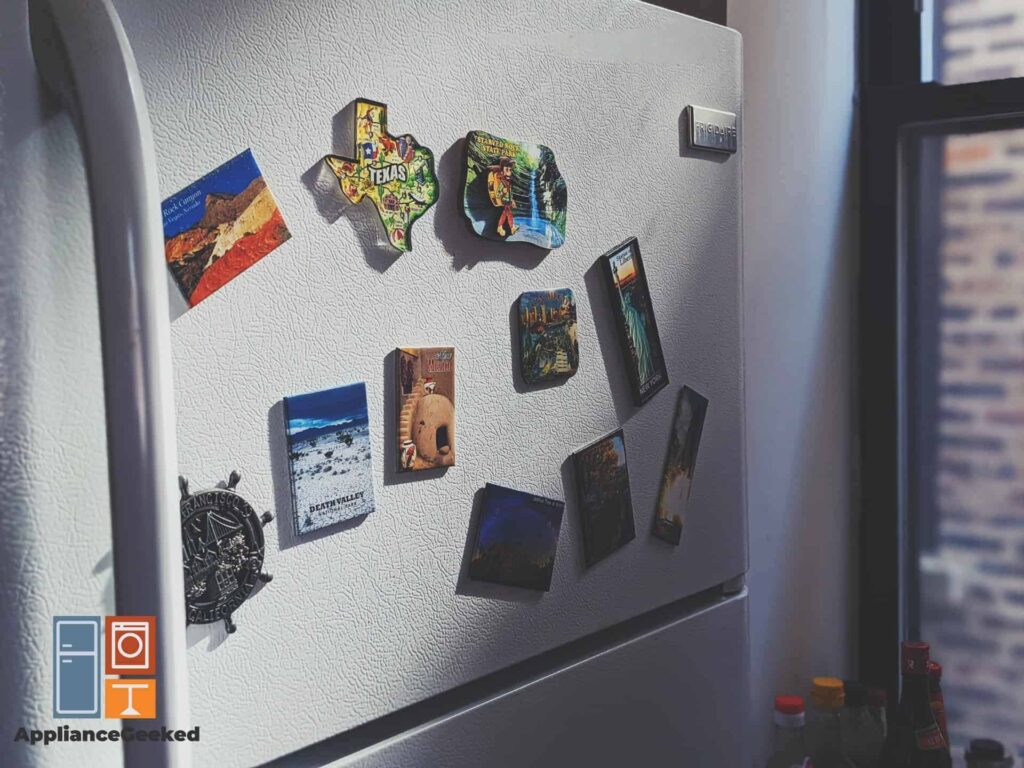The advances in technology in the past decade or so have been nothing short of spectacular. Of course, progress also means dealing with seemingly mundane issues, such as connecting your Samsung refrigerator to your Wi-Fi.
Don’t worry, we’re here to help with your new fridge! Whether you’re using an iOS or Android device, here’s how to connect your smart refrigerator to the internet in four to five easy steps that should only take 15 minutes to do.
And don’t panic if your fridge was disconnected, lost internet, or has a poor internet connection, as we also have the appropriate solutions. Like with newly installed refrigerators, the steps are all easy to follow and won’t require any tools.
So hold off your trip to the grocery, get your phone ready, and let’s hop right in!
How to Connect a Samsung Refrigerator to Your Wi-Fi Using an iOS Device
To connect your Samsung refrigerator to your Wi-Fi using an iOS device, download the Samsung Smart Home app from the Apple store, and navigate to ‘Refrigerator’ > ‘Add Device’ to add your fridge.
You’ll have to go to your fridge’s hub, and select ‘Settings’ > ‘Wi-Fi’ to punch in your password.
Of course, this is assuming your fridge is brand-new and hasn’t been properly set up just yet. But either way, troubleshooting requires you to follow the same steps.
- Step 1: Select the Samsung Smart Home app from your iOS device and navigate to ‘Refrigerator’ using the > sign.
- Step 2: You’ll be directed to a page with a caption that says ‘Add Device’ at the top of your screen.
Thoroughly read the instructions and make sure you take note or write down the password provided, as you’ll need it later on in the process.
- Step 3: Go to the Hub on your Samsung refrigerator and select ‘Settings.’ This should take you to another page that provides you with different options.
Look for and select ‘Easy connection.’ That will lead you to a different page with an assortment of icons to choose from.
Select the ‘Connect’ icon.
- Step 4: Using your phone, select the ‘Settings’ icon, which should take you to another page, then select ‘Wi-Fi.’ The app will then ask you to choose a network, then select ‘Refrigerator.’
- Step 5: Punch in the password from step 2, then select ‘Join.’
- Step 6: Lastly, link your phone’s Wi-Fi connection details to your service provider. Once done, a page should appear and inform you that your network successfully connected to the server.
If you’re having difficulties following the steps, here’s a great YouTube video demonstrating the process:
If you followed the steps and still couldn’t connect to the internet, then scroll down and read on as we have some of the common reasons for connectivity issues and how to fix them.
How to Connect a Samsung Refrigerator to Your Wi-Fi Using an Android Device
To connect your Samsung refrigerator to your Wi-Fi using an Android device, download the Samsung Smart Home app from the Play Store, and navigate to ‘Refrigerator’ > ‘Add Device’ to add your fridge.
You’ll have to go to your fridge’s hub, and select ‘Settings’ > ‘Wi-Fi’ to punch in your password.
And similar to iOS devices, whether or not your fridge is brand new or simply lost connection, troubleshooting requires you to follow the same steps.
- Step 1: Select the Samsung Smart Home app from your Android device and navigate to ‘Refrigerator’ using the > sign. This should take you to a page with the caption ‘Add device’ at the top of your screen.
- Step 2: Read and follow the instructions shown on your screen.
- Step 3: Go to your Samsung fridge’s Hub and select the ‘Settings’ icon. Doing so should present different options, but simply navigate to and select ‘Easy connection.’
This should take you to the next page where you’re presented with another set of icons. Select ‘Connect.’
- Step 4: Provide your Android device’s Wi-Fi details and the password. Then select the ‘Next’ button.
After the confirmation, your Samsung fridge should have successfully connected to the internet.
If you followed the steps and are still having difficulties connecting, then there’s an issue with either your devices or your Wi-Fi. We got you covered, though, as we listed some of the common connectivity issues and how to fix them below!
Common Samsung Refrigerator Wi-Fi Issues and How to Fix Them
As mentioned, there are common issues that prevent owners from connecting their Samsung refrigerators to the internet. Here’s a list of some of the issues, as well as their fixes:
| Quick Note: There are several ways you can troubleshoot certain issues, as each solution doesn’t necessarily fix the problem. We suggest reading and trying each one. If the problem still persists, we recommend giving your ISP or Samsung’s hotline a call. Additionally, if you’re experiencing issues not listed below, we still recommend giving the steps written a try. |
| Issue | Solution |
| Refrigerator Can’t Detect My Network | Check your Wi-Fi router and make sure it’s plugged in or turned on. If it is, check if your network is hidden. |
| Refrigerator Won’t Connect to Wi-Fi | Ensure you’re punching in the correct password. If that doesn’t work, check if your network’s settings allow devices to connect. If they do, look at the strength of your router’s signal. You can also disconnect other devices connected to the network or try to connect to a different network. |
| Refrigerator Connects to the Wi-Fi but Has No Internet | Check if you have internet by using the other devices connected to the network to surf the web. If you don’t, contact your internet service provider. |
| Refrigerator Has Poor Internet Connection | Go to your refrigerator, forget the network, then reconnect again. Also, make sure your router’s signal is strong and has an appropriate amount of bandwidth allocation. |
Refrigerator Can’t Detect My Network
If your refrigerator can’t detect your network, it’s caused by either the fridge itself or your router. This is the most common issue owners face, and luckily, it’s also the easiest one to troubleshoot.
Solutions: Check if your router is plugged in or turned on. If it is and your fridge still can’t detect the network, then the issue lies elsewhere.
Check if your network is detected: Before you proceed, make sure your network is detected. Do so by going to your fridge’s hub, then navigating to Settings > Connections > Wi-Fi.
If you can detect your Wi-Fi, click on the name and punch in the password to connect. If you can’t, then proceed to the next step.
Unhide the network: Some ISPs hide their Wi-Fi as a security measure to prevent it from appearing when others are looking for networks. However, most routers’ default setting has this turned off, so networks are often visible.
If your router is hidden, you can manually connect your fridge. Simply follow these steps:
- Step 1: Go to your fridge’s hub and navigate to Settings > Connections > Wi-Fi.
- Step 2: At the bottom of your screen, look for and click on ‘Add Network.’
- Step 3: Enter the name of your network and punch in the password.
However, if you want to unhide your network, then you’ll have to call your ISP, as different providers have different ways to access their settings.
After unhiding it, you can connect your fridge by clicking on the Wi-Fi name and punching in the password.
Check the network’s signal: There’s a good chance your fridge is in a dead spot in terms of connectivity. If your router is in a different room, your fridge is missing the signal needed to connect.
A good way to check is to connect your phone to the internet and then hold it close to the fridge. If your phone has two or fewer bars, then you’ll have to move your router somewhere closer.
We recommend placing the router in a place where most rooms will still have access. If you can afford to, you can also move your fridge closer to the router.
Check your network’s settings: Depending on your Samsung refrigerator, the necessary network requirements differ. If your network doesn’t meet these requirements, then the fridge will not connect, nor see it.
To check the requirements, read the user manual that came with your refrigerator, then check if your network meets these requirements.
Most of the default settings on your network should be fine, but if it’s been tampered with, you’ll have to contact your ISP and ask how to revert it back to normal.
Reduce the number of connected devices: Disconnect all the other devices connected to your network. If your fridge can detect it afterward, it means you have more devices connected than your network can handle.
Create a hotspot: If your phone has hotspot capabilities, create a network and see if your refrigerator detects it. If it can, call your ISP provider and have them look at your network and router.
You can also check beforehand to make sure the connection is strong. Try connecting other mobile devices or laptops first and browsing the web to check.
Refrigerator Won’t Connect to Wi-Fi
If your refrigerator can detect your Wi-Fi but has trouble connecting, the issue stems from your network itself.
Solutions: Ensure you’re punching in the correct password and connecting to the right network. If you are and the problem persists, you’ll have to tinker with your network’s settings or call your ISP.
See if you can connect: Before you proceed, do one last check if you can connect to the Wi-Fi:
Go to your refrigerator’s hub and click on Settings > Connections > Wi-Fi. Make sure your Wi-Fi is turned on, then tap your network and enter the password.
If you’re still having issues connecting, proceed to the next step.
Check the password: There are different ways you can check if you’re punching in the correct password:
- Use the Show password settings. Even if you have the correct one in mind, there’s a chance you’re clicking on the incorrect characters.
- Disconnect your phone or other devices connected to the Wi-Fi, reconnect them and punch in the password.
- If you haven’t replaced your network’s default password, check underneath the router for the password and write it down. However, not every router has the password underneath, so ask your ISP for the default one.
Check your network’s settings: Depending on your Samsung refrigerator, the necessary network requirements differ. If your network doesn’t meet these requirements, then the fridge will not connect.
To check the requirements, simply read the user manual that came with your refrigerator, then check if your network meets these requirements.
Most of the default settings on your network should be fine, but if it’s been altered, you’ll have to contact your ISP and ask how to revert it back to normal.
| Quick Note: There are some cases where reverting your network back to its original settings won’t work. If that happens, ask your ISP how to meet the requirements written on your refrigerator’s user manual. |
Check the network’s signal: If your fridge is placed in a spot where the internet connection is weak, then it won’t function as intended.
To check the signal, connect your phone to the network and place it near the fridge. If you have fewer than two bars, consider moving your router or your fridge elsewhere.
We recommend moving your router to a place where you can maximize its signal and every room has access.
Connect to a different network: You can pinpoint the exact issue by trying to connect to a different network. If your fridge successfully connects and has internet, the problem lies within your ISP.
If you don’t have a different network to connect to, you can turn your phone’s hotspot on and connect there.
Refrigerator Connects to the Wi-Fi but Has No Internet
If your refrigerator connects to the Wi-Fi but has no internet, then the issue lies within the router or modem itself.
Solutions: Do a quick internet check by connecting your phone or other devices to the same network and browsing the web. If your phone has internet but your fridge doesn’t, proceed to the next step.
Check your modem: Go to the room where your modem is located and see if there are any red or blinking lights. If there are, the modem has encountered a problem that’s preventing you from connecting to the internet.
One way you can troubleshoot it yourself is by power cycling your modem. To do this, simply turn off and unplug your modem, then plug and turn it back on after a couple of minutes.
Wait for it to turn back to normal. If it doesn’t, call your ISP and have them take a look.
Reduce the number of connected devices: Similarly, your network might have too many devices connected. There’s only a certain number of devices it can handle, so try disconnecting everything first before connecting your fridge.
If that worked, find a way to permanently reduce the connected devices. We suggest disconnecting ones that you don’t often usel, such as an old tablet, other smart devices, or a gaming console.
Connect to a different network: There’s a chance the issue lies within your network. If you can afford to, connect to a different network and see if the problem persists.
If you don’t have other networks to connect to, you can use your phone’s hotspot instead.
| Quick Note: Connecting to a hotspot won’t always work, as it’s significantly weaker compared to actual internet networks. If the problem persists, we suggest looking at the different solutions in this guide instead of drawing conclusions based on poor hotspot connectivity. |
Refrigerator Has Poor Internet Connection
A Samsung fridge that’s connected to the internet but has a poor connection is due to your router. There are several ways to troubleshoot this issue, and they’re all easy to do!
Solutions: Check the signal near your fridge, as most of the time, slow internet is due to poor connection.
Check your other devices: Check other Wi-Fi devices that are connected to your network and see if the poor connection persists. We recommend disconnecting and reconnecting your devices to ensure they’re all connected to the same network.
To do so, follow the following steps:
- Step 1: Go to your device’s Wi-Fi settings then tap and hold your network to forget it.
- Step 2: Manually connect the device by clicking on your network name and punching in the password.
- Step 3: Once connected, browse the web or watch a video online to see if it’s buffering or loading slowly.
If your other devices are facing similar issues, call your ISP to provide assistance.
Check the signal of your fridge: As mentioned, the signal of your network varies depending on the proximity of your router and your refrigerator.
You can see the signal without moving both by holding your phone close to the refrigerator and checking how many bars it has. If it’s two or fewer, you’ll have to place your router closer to your fridge or vice versa.
Forget the network and reconnect: You can try reconnecting your fridge to the internet if you’re experiencing poor connectivity for the first time. Doing so will reset the connection:
- Step 1: Navigate your refrigerator’s hub and go to Settings > Connections > Wi-Fi.
- Step 2: Select your network’s name, then tap forget.
- Step 3: Once forgotten, select your network’s name once again, punch in the password, and connect.
Check your router’s bandwidth allocation settings: In most cases, home networks’ bandwidth allocation settings are often left untouched. However, if they’ve been altered, you’ll have to revert them back to normal.
If your refrigerator has poor bandwidth allocation, the internet will naturally be slower. Reverting it back to normal should fix the issue.
We recommend giving your ISP a call for better assistance on how to reset the settings. Different networks have different ways to access these, so it’s better to seek professional help.
Only store one network’s password: Another issue that might be causing the poor connection is if your router’s 2.4Ghz network and 5Ghz network have the same name. This causes refrigerator problems as it frequently switches between the two.
Remove or forget one of the two to ensure the connection doesn’t jump back and forth. This will ease your refrigerator’s performance and reduce interruptions in the connection.
You should see a significant difference in terms of performance.
Other Solutions You Can Try
If none of the steps above helped, there are a couple of other ways you can resolve the issue. You can use these for any of the common causes listed above.
Power Cycle Your Network
Power cycling simply means turning your network off and then turning it on again. It seems simple, but it’s been proven to be effective.
There is a proper way to do it, however. Simply follow these steps:
- Step 1: Unplug every network-related device, including your refrigerator’s control panel. Some refrigerators have a power switch for the control panel located inside the door, if yours don’t, simply unplug the fridge.
- Step 2: Start plugging the devices, but start with the modem and the closest device to it then work your way to your fridge. Allow each device to properly boot up first.
- Step 3: Connect your fridge to the internet and see if the problem still persists.
Check the Other Devices Connected to the Network
Check the other devices connected to the network and see if one particular device is eating up bandwidth. There could be a laptop or a mobile device that’s downloading heavy data, which in turn is affecting your refrigerator’s connectivity.
If there is one, cancel or wait for the download to finish. This should free up bandwidth and allow you to use your Samsung refrigerator to its maximum capacity.
You can also check using the network itself, as some ISPs have a built-in bandwidth checker when you access their settings. If you’re unsure how to check, contact your ISP and ask for the appropriate steps.
Seek Professional Help
The easiest way to fix your connectivity issue is by seeking professional help. You can call either Samsung’s customer support or your ISP.
There are some cases where the problem is internal, so simple troubleshoots won’t do the trick. It’s better to get advice, as it will save you time and potentially money, as well.
Luckily, Samsung’s hotline is easy to reach and its staff is willing to help. If you want, they’ll even visit your home and check the refrigerator themselves!
Having connectivity issues with your Samsung refrigerator is a pain. Luckily, the causes and fixes are both easy to spot and resolve!
Remember to always check your appliance and your router/network, to prevent these from happening in the future. And if they do, hopefully, we’ve helped enough that you can troubleshoot the issues yourself.
Lastly, don’t be afraid to seek professional help. Some issues aren’t worth the trouble of fixing yourself, as you’ll only end up wasting time and money.